[Step by step] How to re-create demo page!
1. Get XML file with whole dummy content and upload into theme.
Before you can get this file for theme you need to get purchase code for item and your nickname from Themeforest (please remember xml downloader form is case sensitive and if your nickname is for example: NickName then exactly the same one must be pasted into Themeforest username field). Your purchase code should be also pasted/copied without any empty spaces or anything like that. So the best way to do that is copy purchase code from "Downloads" section from your Themeforest user panel and paste into simple text editor (ex. notepad) and then check and copy into XML downloader. If you're wondering where you can get purchase code, image below will explain you everything:
For download the XML file with demo content please at first go to page http://themes.muffingroup.com/xmls/
In next step please select a product for which you need xml file (in this case please choose Betheme). Also please paste your themeforest username and purchase code. After that just click "Download" and your file should start downloading.
However if you are not able to get XML file from our xml downloader, then you can send us pm with question about xml file for your theme, using contact form on our profile's page http://themeforest.net/user/muffingroup (right bottom section). After that we`ll send you file with dummy content ASAP (usually it takes less than 24 hours).
When you got this file on your computer you can import it into your wordpress (please import this file only after installation betheme).
2. First steps after xml upload
If you want to get exactly the same site as our demo, after install and upload XML file please go to Settings > Reading > Front page displays and set up Home as Front page.Also please go to Appearance > Menus and set up Main Menu as Main Menu is first box "Theme locations".
After these 2 easy steps you`ll get exactly the same site as our demo.
3. How to set up footer section just like on demo?
If you want to create footer just like on demo, please read these few easy steps below.
At first please go to Appearance > Widgets and drag & drop "Text" widget into Footer area #1. Then please expand this widget and paste below code into column:
<img src="http://themes.muffingroup.com/betheme/wp-content/uploads/2014/05/logo_footer.png" alt="" />
<p><span class="big">We love who we are and we are very proud to be the part of your business</span></p>
<p>Curabitur sit amet magna quam. Praesent in libero vel [tooltip hint="Quis accumsan dolor"]turpis pellentesque[/tooltip] egestas sit amet vel nunc. Nunc lobortis dui neque quis.</p>
[icon_bar icon="icon-facebook" link="#" target="" size="small" social="facebook"]
[icon_bar icon="icon-gplus" link="#" target="" size="small" social="google"]
[icon_bar icon="icon-twitter" link="#" target="" size="small" social="twitter"]
[icon_bar icon="icon-vimeo" link="#" target="" size="small" social="vimeo"]
[icon_bar icon="icon-play" link="#" target="" size="small" social="youtube"]
In second step please drag & drop "Muffin Recent Comments" widget into Footer area #2. Type "Recent comments" for Title and "2" for Number of comments field.
In the last step we put "Text" widget into Footer area #4 with below content:
<ul class="list_mixed">
<li class="list_check">Suspendisse a pellentesque dui, non felis.</li>
<li class="list_star">Quisque lorem tortor fringilla sed.</li>
<li class="list_idea">Quisque cursus et, porttitor risus.</li>
<li class="list_check">Nulla ipsum dolor lacus, suscipit.</li>
</ul>
That`s it. After these 4 easy steps you will get exactly the same footer as on our demo page.
---------------------------------------------------------------------------------------

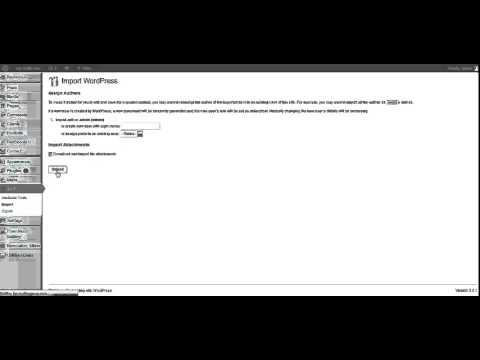
Comments
whole styles configuration always comes as default because it is not possible to upload different styles for different pages. We`ll explain what you need to do because this is very easy and takes maybe 1 minute at least.
When you look at Be|Transport on http://themes.muffingroup.com/betheme/home/transport?mfn-c=green&mfn-l=transport you see:
1. Color style is green so all you need to do is go to Theme options > Colors > General section and choose "Green" Theme skin.
2. Behind top menu is Revolution Slider. This never comes with xml file with any theme as this is built on separated slider and all you need to do is upload right slider from package into Revolution Slider. This has been described on http://forum.muffingroup.com/betheme/discussion/15/how-to-import-revolution-slider-into-be-theme
This is all you need to do. Hope all will be clear now
Thanks for understanding!
Please in pm notice what for is access.
Thanks!
However we already work on online doc in one page html format and we hope this will be much easier and better way to find answer on your questions
Hope this is what you would like to hear
@media-relations Do you know what link you sent to us? This is localhost. This can be opened only on your computer. We can`t open it at all as this is technically not possible.
I realize why we can't change our current website to something else. I will try to solve the issues without sharing the URL. Sorry! Thanks!
Many thanks in advance for your support.
Best regards